Link Iphone Messages To Windows 10
- Microsoft's Windows 10 Fall Update Will Link With iOS for Easy App Switching Across Devices. Just connect your Android device, iPhone, or iPad to the PC via USB and you can target those devices.
- Checking Out Continue on PC for iOS in Windows 10 Fall Creators Update. A text message will be sent to your phone with a magic link to download the special Continue on PC app, which makes this.
Jul 26, 2016 - Among them is the option to send and receive SMS text messages from. Turn on 'Missed call notifications,' 'Incoming message notifications,' and 'App notifications sync. When you receive a text message, you'll now get a Windows 10 alert notification. Is there any way to do this with an iphone or no?
One of the core benefits of linking your iPhone to your Windows 10 PC is that you can send webpages from your iPhone to PC so that you can pick up where you left off with ease.
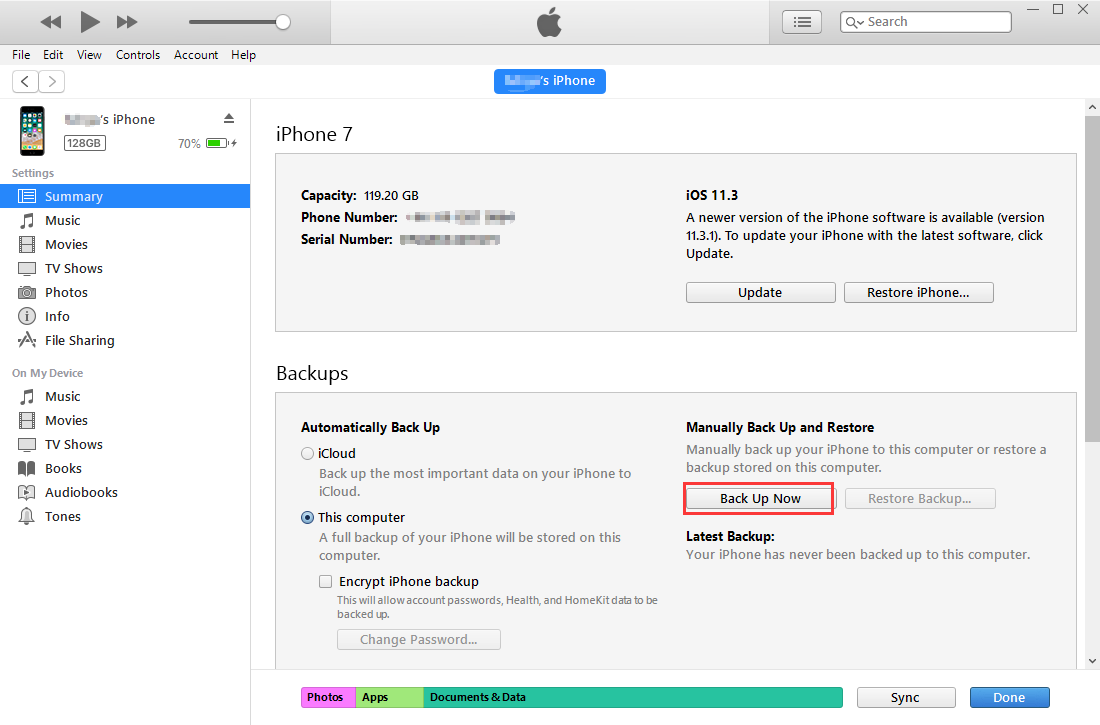
Starting with the Fall Creators Update, Windows 10 allows you to view web pages on PC that you were viewing on your iPhone and Android. In simple words, you can now share webpages from your iPhone and Android phones to Windows 10.
All you need to do is install Continue on PC app on your iPhone or Android phone and sign-in with a Microsoft account. Remember that you need to use the same Microsoft account to sign in on both your iPhone and Windows 10 PC to be able to share webpages.

This is how it works. Once you install and sign-in to Continue on PC app using the same Microsoft account that you use to sign-in to your Windows 10 PC, open a webpage in Safari or any other web browser. Tap the Share icon, tap Continue on PC app in the list, tap Continue now to immediately open the webpage in your default web browser on your PC. If you tap Continue later option, the webpage will appear in the Action Center. You can click on the webpage link in the Action Center at any time to open it.
IMPORTANT: Your PC must be running Windows 10 Fall Creators Update or above version to use this feature. So, make sure that you have Windows 10 Fall Creators Update before proceeding further.
Linking iPhone to Windows 10 PC
Complete the given below directions to link your iPhone to Windows 10 PC.
Step 1:Open the Settings app. Navigate to Phone.
Step 2: Click Add a phone button.
Step 3: In the resulting Link your phone and PC page, select your country code and then type your mobile number. Click Send button.
Step 4: You will now receive a text message on your phone with a link to install a Microsoft app called Continue on PC. Click on the link in the text message to open the App Store page of Continue on PC app. If you see a confirmation message, click Yes button to open the Store page of Continue on PC app.
Step 5: Click the Get button to install the app on your iPhone.
Step 6: Now that you have installed the Continue on PC app on your iPhone, open any webpage in Safari or any other browser, tap the Share icon, tap More, turn on Continue on PC (refer to the picture below) to add it to the list of apps that can be used to share webpages. This is a one-time exercise, and you won’t need to this in future.
Step 7: Finally, to open the webpage that you are currently viewing on your iPhone on your Windows 10 PC, simply tap the Share icon, tap Continue on PC, and tap Continue now, and sign with the same Microsoft account that you are using on Windows 10 PC (sign in required first time only).
Note that if you are using the same Microsoft account to sign-in to multiple PCs, you might see the following page where you need to select the PC to which you want to send the webpage.
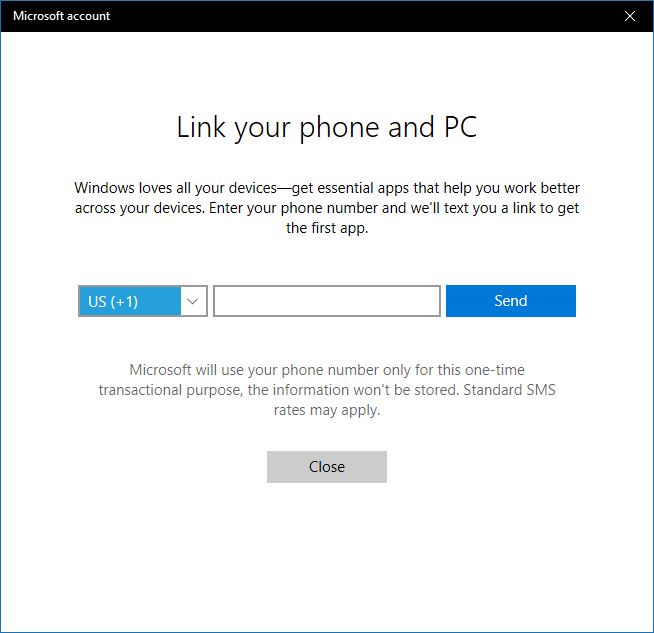
The webpage will be automatically opened on your Windows 10 PC.