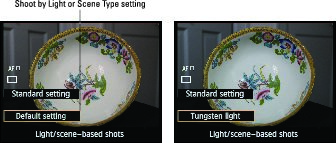Canon Color Tone Setting
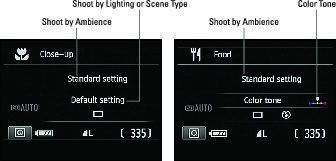
Philip: I haven’t used the new “Cinema” picture profile, yet, but Preston has and he has written this post looking at it and other ones he likes.
Canon DSLR’s: My favourite Picture Profiles
by Preston Kanak
This setting replaces 'Parameters' on the Canon 10D/20D. Faithful gives me a more neutral output than the other settings. Faithful gives me a more neutral output than the other settings. The Standard, Portrait, Landscape, and Monochrome settings all use a 'Type 1' (more contrast) tone curve. How to Adjust the “Shoot By” and Color Tone Settings on Your Canon EOS Rebel T6/1300D; How to Adjust the “Shoot By” and Color Tone Settings on Your Canon EOS Rebel T6/1300D. Related Book. Canon EOS Rebel T6/1300D For Dummies. By Julie Adair King.
Introduction
With the introduction of the new Cinema Picture Profile, I wanted to do a quick post on MY favorite picture styles as well as how to use/install them. Picture Profiles/Styles (PP) are meant to optimize the dynamic range in the image. One of the hardest parts about them though is picking the right one for the right job. I find that it all depends on shooting conditions and final output.
For the longest time, I had no idea that you could load PP’s onto your camera that were not pre-loaded. I also did not really think that the results would be much different. Wow, was I ever wrong!
For some shooting conditions, I find that some of the PP’s perform worse than others. At any given time, I will have three PP’s loaded on my camera to switch between.
Final output also determines which PP I will be using. For all projects that I am producing, I always shoot the flattest image I can get. However, when shooting for others, if the turn around time does not allow for colour timing/correction, I will shoot less flat (typically neutral).
Now you ask, why is a flat profile important? Well, when you bake-in the color/contrast settings into an image (pre-set PP’s), you are unable to retrieve information that would be available if you had shot flat. Say your sky is blown out, but you wish you could see some of the clouds that were there on the day. With a baked-in image style, you are not able to recover it. With a flat image, you have a much better chance of recovering the clouds — OR if you under or over-expose something, you have a better chance to recover information that would otherwise be lost.
Comparing Picture Profiles (Cinestyle, Cinema, Marvel & Neutral)
Vimeo has developed a support group for DSLR shooters. I recommend that you have a look at some of the videos that have been added as they will definitely help!

DSLR Support Channel
How to Use/Install
Installing your PP’s is very simple and only takes a few minutes. For the process, you will need your camera, a USB cable, and the EOS Utility software.
Here are some short step-by-step instructions:
1. Install or update the latest version of Canon’s EOS Utility for your PC or Mac. Make sure that you have updated the software so you don’t run into problems!
2. Connect your camera to your computer via USB and switch it on.
3. Start the EOS Utility and click the menu button “Camera Settings / Remote Shooting”
4. Select the camera icon (red) and ‘Picture Style’.
5. Click ‘Detail set’.
6. In the new window that appears, Select one of the User Def. items from the drop down menu at the top of the screen, and then click the ‘Open’ button.
7. In the dialog window that opens, select the Picture Style file you have previously downloaded. This will transfer the style to your camera.
8. The uploaded profile will now reside under the selected User Def (1.3) picture profile on your camera.
9. Disconnect your camera and you should be good to go!
Special Note: Installing on 600D / t2i
ASH commented below that the 600D / t2i installation is a little different. I have included his comments below.
“For 600D it is slightly different. I loaded the picture style onto the camera using canon utility while in the P (or M) setting (in movie setting it wont let you load them).
Then once the profile is loaded, disconnect the camera from the computer, set the camera to movie mode on the dial, press the menu button and navigate to the picture style option. Click on the picture style option using the set button, scroll to the user def that you saved the picture profile to (1,2 or 3), press info, click on where it says picture style user def 1 (or your relevant user def number)using the set button, then you get two arrows up and down, using the up down buttons on your camera scroll to the saved picture profile that you desire then click set”.
General Tips
One of the toughest things once you have uploaded your PP’s is to set exposure and focus. Shooting with ‘dull’ or ‘flat’ images makes focus much harder and you are more likely to need an external monitoring system (EVF or Monitor) to ensure that you have sharp focus. Also, exposure is also much more difficult as you have no true black point as reference and have a higher chance of either under or over exposing your image.
Shane Hurlbut states that, when shooting with DSLR’s, it is key to have a PP that you want your film to look like dialed into your camera. He states that it is key to have this ‘mock PP’ to light and expose with. Before you start rolling, once you have set exposure, roll your slide over to the flat PP that you plan on using (be it Marvel, Cinema, or Cinestyle). By doing this, you will have more wiggle room in post. Great word of advice!
If you are still a little confused, watch the video below.
How To Increase Dynamic Range by Luka
Picture Profile’s: My USER DEFINED SETTINGS
I am aware that the list below is not the complete list and varies from person to person, but they are the ones that I use on a frequent basis. I would love any recommendations for USER DEFINED settings that you may use!
NEUTRAL FLAT
Before the release of the Cinema PP, Neutral flat was one of my three defined settings. Although neutral flat is perceived differently by many, here are the settings I used.
NEUTRAL
Sharpness: 0
Contrast: -4
Saturation: -2
Color Tone: 0
Sample Video Shot using Neutral Picture Profile
Marvel’s Cine
Release Date: January 19th 2011
Another PP I use is Marvel Cine. It was one of the first ones that I tried out when I started to use PP’s, and I was very pleased with the results. It is definitely not as flat as Technicolor’s Cinestyle but offers a great alternative in some situations.
About Marvel Cine
Marvels Cine uses 10 curve nodes and is based on the Standard style as a base instead of the Neutral style. The style is slightly more colourful than other flat styles, because it uses the Standard style as a basis. I find that this profile comes in handy when shooting indoors.
Marvel Cine vs. Technicolor’s Cinestyle by Mike@Indieshorts
I know a lot of people have adopted the Cinestyle PP for virtually all shoots, but I find that Marvel’s Cine still comes in handy in some situations, especially when there is no time for grading on a project (although it should be graded!). Also, for footage that I pass off to others to colour correct, I tend to shoot with Marvel’s Cine as it is easier to bring out the colours for people unfamiliar with the Cinestyle profile on DSLR’s. That’s just my experience though and may differ for others! To download the Marvel-Cine picture style, click here.
Technicolor – Cinestyle
Release Date: April 30th, 2011
Watch pirates of the caribbean 3 123movies. For virtually all of my shoots that I produce, the Technicolor PP is my first choice, especially when matching 5D footage with other flavours of Canon DSLR’s (7D, 60D, etc). It gives you the most flexibility out of all profiles, and I find that it comes in handy especially when shooting landscapes (ability to maintain detail in both sky and foreground).
Dan Chung interviews Joshua Pines at NAB 2011
About Cinestyle
The Technicolor CineStyle™ is a Picture Style (profile) for Canon EOS DSLR cameras that optimizes the dynamic range in the image by leveraging the capabilities of the Canon imaging chipset. To download the Technicolor Cinestyle picture style, click here.
Technicolor Footage Raw vs Corrected
Comparison video between Technicolor PP and Neutral by swissfilmmakers
Cinema Picture Profile
Release Date: September 7th, 2011
The Cinema Picture Profile (previously known as EPIC) is the newest of the bunch and although providing a flat image, it is unique in how it deals with contrast. Personally, I am very happy with the results so far. Will it replace my Cinestyle PP? Probably not yet, but it will definitely replace the Marvel Cine PP that I have been using for some shoots!
However, the CINEMA picture style is not free. It is priced at $19 which is not much at all and I personally think it is worth the money! (It is only $19!) To purchase the Cinema picture style, click here.
Cinema Picture Profile Sample Footage by John Hope
About Cinema PP
– Great perceived latitude, but with a nice contrasty image.
– Keeps details on shadows and highlights while remaining quite contrasted.
– Vivid colors on low saturated areas, no greyish or monochromatic casts.
– Analog like colors on high saturated areas.
– Sharp image.
– Kodak Ektachrome colorimetry.
– Doesn’t need color correction, but feel free to grade it.
Cinema Picture Profile Sample Footage by John Hope
Other Picture Profiles
I have added this section to the post that I will keep adding to as PP’s are recommended. If you have any questions, please let me know!
Flat PP by Jorgen Escher
Notes From Jorgen
I have developed a new type of flat picture profile for the Canon “d” series video DSLR cameras. This profile has been devised and tested using the Canon 5DmkII, a MacBeth colour card, two different calibrated light sources (3200k & 5600k soft floods), Adobe Color, Adobe Photoshop and a few software tools I have developed myself. This picture profile uses 10 S-curve node points and mathematically wraps correctly around the existing build-in Standard Profile S-Curve.
Goals were striving for correct colorimetric reproduction (no weird chroma artifacts), no gaps or bumps in the resulting curve, linear behaviour in the skin-color-exposure range and a few more points that are described in more detail by Martin Beek on his weblog http://marvelsfilm.wordpress.com. There you can download the picture profile and read about it’s uses for video shooters (I’m a colorist and mathematician, not a film maker…).
Go have a look and use it for free in your camera – happy shooting!
Crooked Path Flat
Notes from Crooked Path
– Based of the FAITHFUL profile. Faithful is just like NEUTRAL only adds a touch more saturation to the highlights and midtones, and also pulls the midtone and highlight exposure down very slightly.
– Curve is not extreme, and is very gradable in post.
– Totally removes any muddy/terracotta/plastic look to faces.
– Totally removes any noise issues (assuming you’re properly exposed).
– Default Sharpness is set at 2. This is a very subjective area. In our testing, we noted that any setting below +2 seems to almost blur the image. Anything above +2 seems to be artificial looking. +2 seems to be perfect. We’ve also noted that the in-camera sharpness is much cleaner and un-artificial looking when compared to using the unsharp mask in after effects. It is recommended that you lower only if seeing moire issues.
– Default Contrast is all the way to the left. We don’t recommend changing this.
– Default Saturation is at zero. In 8bit 4:2:0 colorspace, it’s best to keep it here and adjust in post. Lowering will cause lost information.
– Default Tone is +2. In our testing the 5d seemed to bias toward red in the skin tones. This is to compensate for that. Adjust to fit your needs.
‘We’ll fix it in post!’
It’s a common saying in the production world, and it may well be true in many cases, but whatever happened to getting it right the first time?
With advanced software like Magic Bullet Looks and Blackmagic’s DaVinci Resolve, a great deal of emphasis has been placed on color correction and color grading in the post production workflow. But what if you could do all of that work — or at least get a head start on it — while shooting?
Our pals at stillmotion utilize the in-camera color and picture settings on their DSLRs whenever they shoot. For one thing, this cuts down on time spent in post. Moving away from your camera’s auto settings also helps you gain control over your camera and encourages deliberate stylistic choices. Color grading can greatly impact the overall look and feel of a piece. Making color choices before you press record, and being immersed in them while shooting, will only help to drive home the intended mood in the final product.
Makes sense, right? Now let’s take a look at just what they do:
The main settings you can adjust within your camera are white balance, white balance shift, and picture profile. When changing these in-camera settings, you’re essentially telling your camera how to interpret light.
T25 workout free download. White Balance
If you use just one of the settings discussed in this lesson, this should be it. White balance is the process of calibrating your camera to recognize the color white as white so that all colors appear normal. While all cameras provide presets for different qualities of like such as Indoor, Cloudy, Fluorescent, etc., it’s more accurate to use Kelvin, which allows you to manually set the color temperature at which your camera will shoot. The Kelvin scale is a measurement of color hue. Higher numbers (such as 6000 K) render warmer, red hues while lower numbers (3000 K) will render colder, blue hues. While you can keep these numbers in the back of your head for reference, in the end just adjust to your eye. The beauty of using Kelvin is that if you want to push your colors to the warmer or colder side, you can!
White Balance Shift
Selecting White Balance Shift in your camera’s menu will direct you to a grid that allows you to pull blue, amber, magenta or green into your image. This can be used to regulate your image and bring the colors back to ‘normal’ in extreme situations. For example if you’re shooting outside on a lawn and the reflection off the green grass is muddling with your image, you can pull that green out by pulling toward magenta. But you can also use this setting to skew your hues in a desired direction.
Picture Profile
There are four dimensions to the picture profile settings — sharpness, contrast, saturation, and color tone — and each can be set at high, low, or neutral. You can create a custom picture style, or use an already established picture style, like one of the six Canon presets, or download one from a third party, such as Cinestyle from Technicolor, or Cine from Marvel.
Most people will choose one picture picture style and always shoot with it. However, it’s best to adjust your picture profile based on your shooting conditions and your desired look. Once you’ve chosen a base picture style, the following four dimensions can be further adjusted. Let’s take a look at what they do:
Nov 5, 2018 - Ableton Live 9 crack is quality music sequencer for Windows operating system and Mac devices. Ableton Live 9 free download is specially. Ableton live 9 suite key. Live Versions: 9-10 Operating System: All Authorizing Ableton products Before. That you have registered the Live serial number in your Ableton user account.
Sharpness
Turning up the sharpness will make your image… you guessed it… more sharp! Elements become more defined, edges are sharper. This can create a livelier, more raw looking image. On the other hand, turning sharpness down will create a softer, more dreamy looking image. When shooting wide landscape shots, it’s best to turn the sharpness down, or else, due to the h.264 compression of the camera, you’ll end up actually losing detail.
Contrast
Boosting the contrast will, of course, make your image more contrasty. The effect will create a harsh, strong image, whereas turning down the contrast will create a more subtle, worn image. One thing to keep in mind is that if you bake in too much contrast in your camera settings, you run the risk of losing the detail in your highlights. In a situation where you need a lot of latitude (where you’ve got super dark shadows and very bright highlights and you want to retain as much detail as possible), turn the contrast down for more flexibility later on. It only takes a few seconds to adjust your blacks in post, but retrieving lost highlights is impossible.
Saturation
Adding saturation fill creates an image that is full of life, with colors that pop. Lowering the saturation will produce an older, worn image. Think about your subject and mood you want to portray.
Color tone
Color tone allows you to add a red or yellow shift, and is used for correcting skin tones. Dialing in a -4 will make your image red, while a +4 will make the image more yellow. Adjust this to fit your subject’s skin tone, or use it like White Balance Shift to create a look and feel.
It’s also important to keep in mind that your camera’s LCD screen is not the most accurate representation of the image you’re capturing. For example, the Canon LCD screen tends to be more saturated and contrasty compared to the actual footage. Understanding how your LCD correlates to the final output image is very important. Always keep this in mind while altering settings.
Every shoot, every shooter, every subject, and every post-production workflow is different, so adjust your camera settings accordingly! It may be tempting to shoot a flat image and adjust everything using color correction software, but if you give some thought to the stylistic choices beforehand, you’ll cut down on time spent in post, and you’ll be able to feed off of the look and feeling of the image as you’re capturing it. Make the final adjustments in post, and use that extra time to think about your next project!